※当サイトの「吹き出し💬以外の部分」は先生(平野)の発言・解説です
auひかりで「バッファローのWi-Fiルーター」を外付けする場合の接続方法ってどんな感じですか?
なかなかマニアックな質問ですね(^_^)
auひかりでスマートバリューが適用されなかった場合、ホームゲートウェイのWi-Fi機能を使うのに毎月550円支払わないといけないんですよね?
毎月550円だと1年で6,600円だから自分でWi-Fiルーターを買った方が安上がりなんじゃないかな…って思って。

さすがお得ちゃんですね!
ただしい判断だと思います(^_^)
それでバッファローのWi-Fiルーターを考えているということですね。
でもWi-Fiルーターを自分で用意して接続するのって難しくないんですか?
このまえも、コーヒーショップでフリーWi-Fiを使おうと思ったんですが、けっきょく使えなくて…
あの日のコーヒーはいつもより苦く感じたなぁ…
それは残念でしたね(^_^;)
わかりました!
それでは今回はauひかりでバッファローのWi-Fiルーターを接続する方法についてご紹介します!
ちなみに、バッファローとは限りませんがWi-Fiルーターをキャッシュバック・特典でもらう方法もあります。
そちらも参考にしてみてください(^_^)v

結論から言うと
auひかりでバッファローのWi-Fiルーターを接続する方法を簡単に言うと…ホームゲートウェイにLANケーブルで接続して「ブリッジモード」もしくは「アクセスポイントモード」に切り替えるだけです(^_^)v
難しくないので大丈夫ですよ(^_^)v
それでは詳しく解説していきます。
- auひかりでバッファローのWi-Fiルーターを外付けする方法がわかる
auひかりでバッファローWi-Fiルーターの外付けを考えている人は、ぜひ最後までご覧ください!

auひかりのバッファローWi-Fiルーター接続方法
auひかりでスマートバリューが適用されない場合、自分でWi-Fiルータを用意したほうが安上がりです。
そして今回はバッファローのWi-Fiルーターを考えている人のためにバッファローのWi-Fiルーターを外付けする場合の接続方法をご紹介します。
できるだけわかりやすくお願いします!
1.ホームゲートウェイとWi-Fiルーターをつなぐ
auひかりからレンタルされたホームゲートウェイの「LANポート」とバッファローWi-Fiルーターの「WANポート」をLANケーブルでつないでください。

ホームゲートウェイが「LANポート」でWi-Fiルーターが「WANポート」ですか…
どうやって区別すればいいんですか?
ホームゲートウェイの「LANポート」は下の図のように「LAN1」「LAN2」…と表示されています。
そして、バッファローのWi-Fiルーターの「WANポート」は、「Internet」と表示されていて、青くなっています。
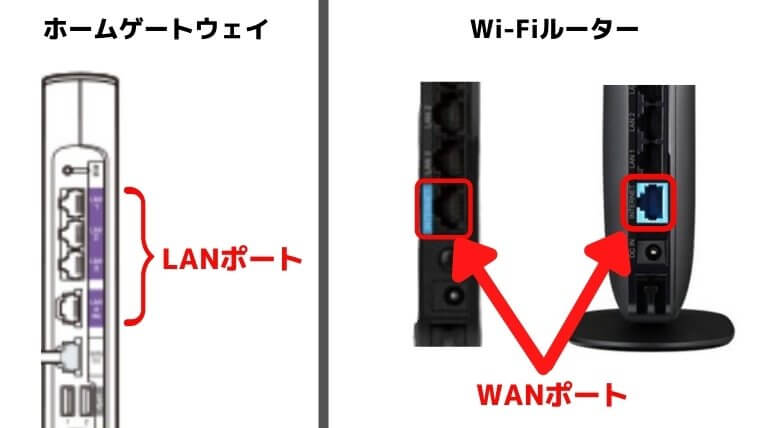
なるほど!
わかりました!
2.Wi-Fiルーターを「ブリッジモード」にする
バッファローWi-Fiルーターについているスイッチ(もしくはボタン)は、通常「ルーターモード(ROUTER)」になっています。
それを「ブリッジモード(bridge)」もしくは「アクセスポイントモード(AP)」に切り替えましょう。
「ブリッジモード」と「アクセスポイントモード」ですか?
またはじめて聞く単語が出てきた!
どんなものなんですか?
ブリッジモードは「bridge」、アクセスポイントモードは「AP」と表示されています。
この「ブリッジモード」「アクセスポイントモード」とは、バッファローWi-Fiルーターのルーター機能(複数の機器をインターネットに接続する機能)を停止させ、無線LANの機能だけを利用するモードです。
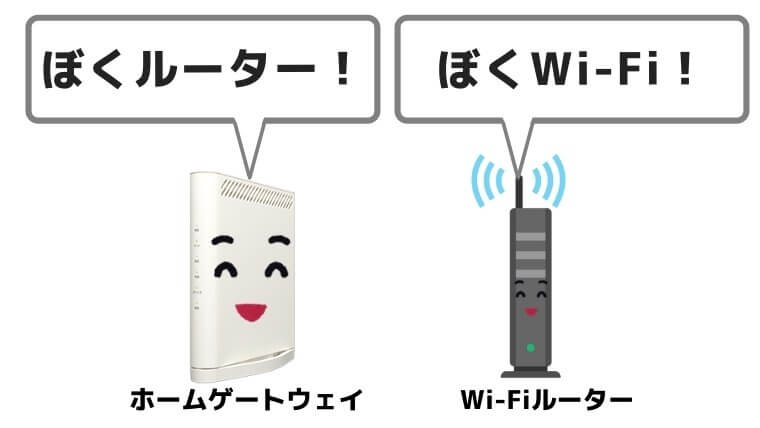
つまり、ホームゲートウェイに「ルーター(複数の機器をインターネットに接続する機能)」をやってもらって、Wi-Fiルーターには無線LANの機能だけをやってもらうモードなんですね!
その通り!
そして、バッファローのWi-Fiルーターには、機種によってスイッチやボタンでこの「ブリッジモード(bridge)」もしくは「アクセスポイントモード(AP)」の切り替えの方法が違います。
ここが今回のポイントです!
5種類あるのであなたの機種がどのパターンかチェックしてください。
●スイッチ(AUTOとROUTERとbridge)
●スイッチ(ROUTERとAP)
●スイッチ(ROUTERのON・OFF)
●ボタン(ROUTER)
●ボタン(モード)
※モードの切り替えの他に「MANUAL」と「AUTO」を切り替えるスイッチがある機種もありますが「MANUAL」の方にしておきましょう。
スイッチ(AUTOとROUTERとbridge)
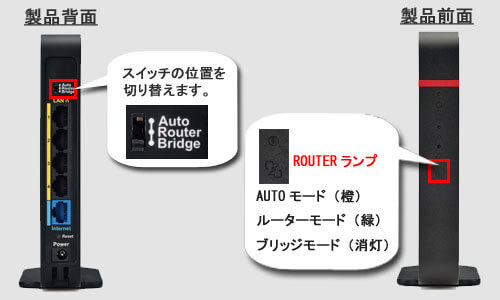
(引用元|バッファロー よくあるご質問)
スイッチのタイプで「AUTO」と「bridge」と「ROUTER」の切り替えができます。
ブリッジモードにするには、このスイッチを「bridge」の方へ入れてください。
スイッチ(ROUTERとAP)

(引用元|バッファロー よくあるご質問)
スイッチのタイプで「AP」と「ROUTER」の切り替えができます。
アクセスポイントモードにするには、このスイッチを「AP」の方へ入れてください。
スイッチ(ROUTERのON・OFF)

(引用元|バッファロー よくあるご質問)
「ROUTER」と表示されてるスイッチで、「ON」と「OFF」を切り替えるタイプです。
ブリッジモードにするには、このスイッチを「OFF」の方へ入れてください。
※「ON」「OFF」「AUTO」の3種類に切り替えるタイプもありますが「OFF」の方へ入れてください
ボタン(ROUTER)
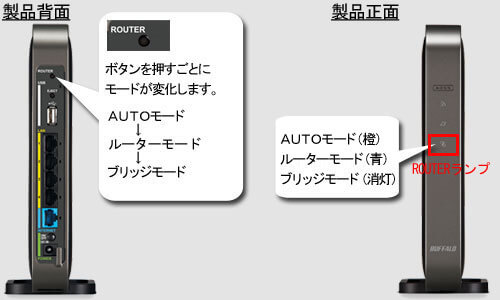
(引用元|バッファロー よくあるご質問)
「ROUTER」と表示されたボタンがあります。
このボタンのタイプは、押すごとにモードを切り替えることができます。
「AUTOモード」→「ルーターモード」→「ブリッジモード」と切り替わっていきます。
ROUTERランプが消灯しているのが「ブリッジモード」です(上の図右)
ボタン(MODE)

(引用元|バッファロー よくあるご質問)
「MODE」と表示されたボタンがあります。
このボタンのタイプは、押すごとにモードを切り替えることができます。
「AUTOモード」→「ルーターモード」→「ブリッジモード」と切り替わっていきます。
ROUTERランプが消灯しているのが「ブリッジモード」です(上の図右)
「AUTOモード」→「ルーターモード」→「ブリッジモード」→「中継モード」と切り替わるタイプもあります。
この場合、「ブリッジモード」でも「中継モード」でもROUTERランプが消灯しています。
「ブリッジモード」は、「ルーターモード(緑色点灯)」のつぎなので、ROUTERランプが緑色点灯したあと1回だけボタンを押すようにしましょう!
5種類もあって難しそうですが、自分のWi-Fiルーターを見れば、どれにあてはまるかすぐわかりますね!
3.デバイスをWi-Fiに接続する
つぎにパソコンやケータイのような「デバイス」をバッファローのWi-Fiルーターに接続する方法をご紹介します。
簡単にできるのでお試しください(^_^)v
まずは、パソコン、ケータイどちらの場合でもSSIDと暗号化キーをチェックしましょう!
Wi-Fiルーターに記載されているSSIDと暗号化キーをケータイで写真を撮るか、メモをしておきましょう。
ほとんどの場合、SSIDと暗号化キーはWi-Fiルーターの側面に記載されています。
「SSID」と「暗号化キー」…また知らない単語…
ただ、Wi-Fiルーターの「SSID」「暗号化キー」と表示されている場所を写真かメモするだけですよ。
そ、そうだね…
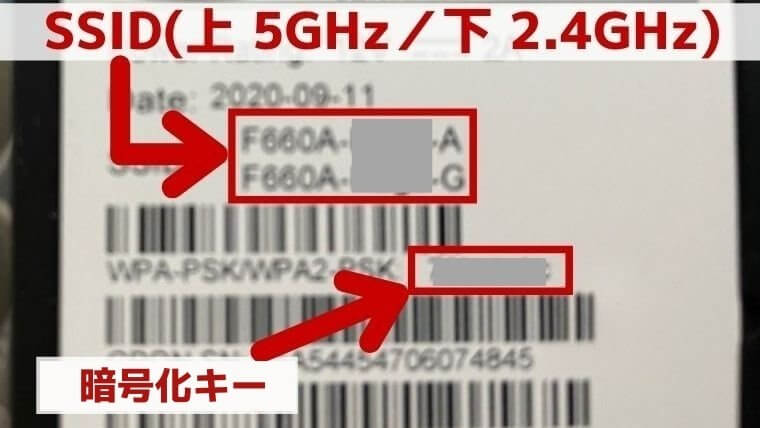
※機種によりSSIDや暗号化キーは異なります
SSIDには2種類のGHz帯があります。
●2.4GHz・・・通信速度は遅いが障害物に強い
●5GHz・・・通信速度は速いが障害物に弱い
どちらを接続するか、状況によって選ぶことができます。
パソコンをWi-Fiルーターに接続する方法
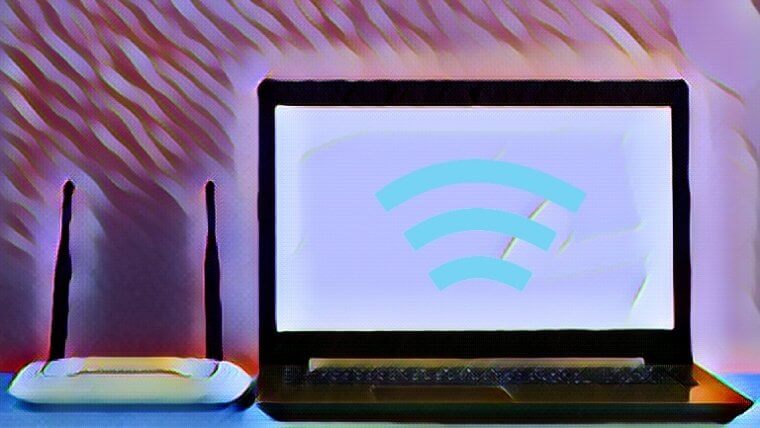
「SSID」と「暗号化キー」のチェックができたらパソコンをWi-Fiルーターに接続していきます。
1.パソコンのインターネットマークをクリック
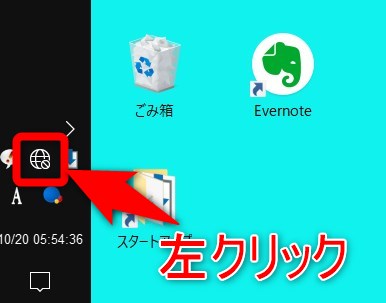
パソコン画面のインターネットマークを左クリックしましょう。
2.Wi-Fiをオンにする
インターネットマークを左クリックするとWi-Fiをオン・オフする項目がでてくるので、オフになっている場合はオンにしましょう。
3.Wi-FiのリストからSSIDをクリック
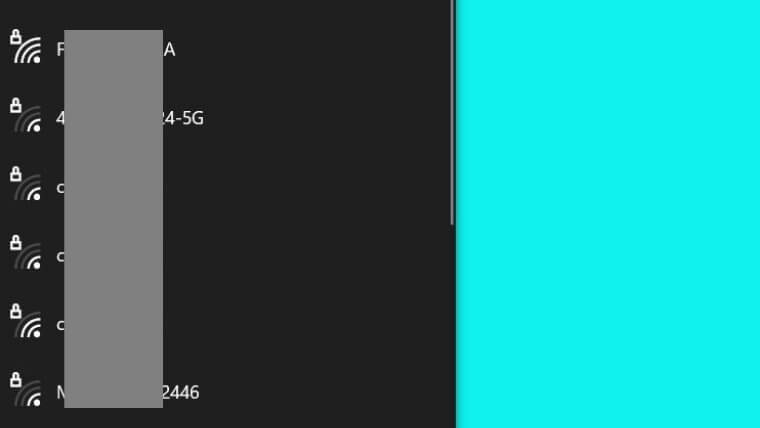
Wi-FiがオンになるとWi-Fiのリストが出てきます。
その中から、さきほどチェックしたSSIDを探し、左クリックで選択します。
4.暗号化キーを入力
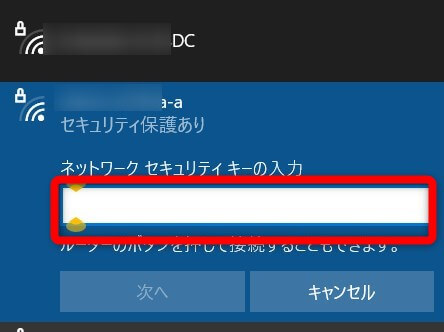
暗号化キー(セキュリティーキー)を入力するスペースが出てくるので、さきほどチェックしたものを入力していきます。
5.Wi-Fiのマークに変わったことを確認
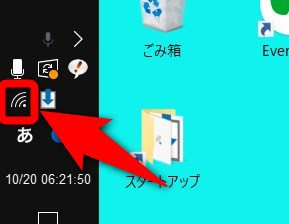
ただしく暗号化キーが入力されると、インターネットマークがWi-Fiマークに変わります。
変わったことが確認できたらWi-Fiでインターネットが使えるようになります。
ケータイをWi-Fiルーターに接続する方法
つぎにケータイをWi-Fiルーターに接続する方法をご紹介します。
1.「設定」をクリック
ケータイの「設定」をクリックして開きます。
「設定」とはつぎのようなアイコンです。
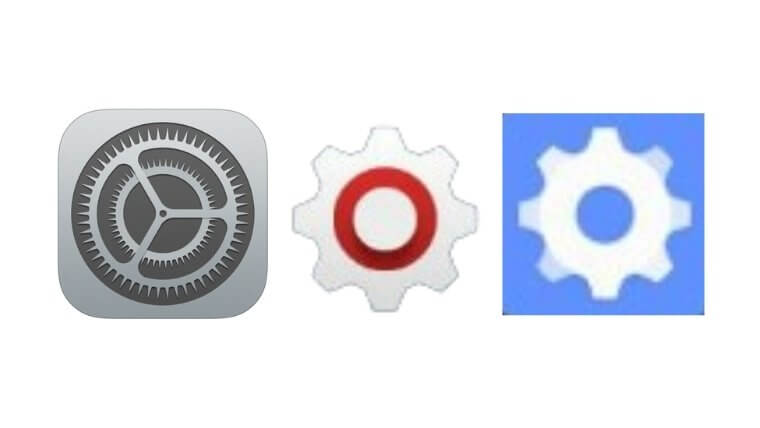
2.Wi-Fiをクリック
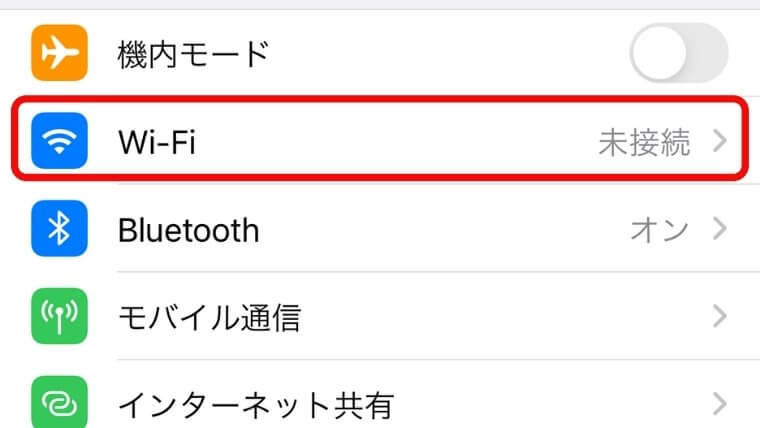
「Wi-Fi」をクリックします。
3.SSIDをクリックする
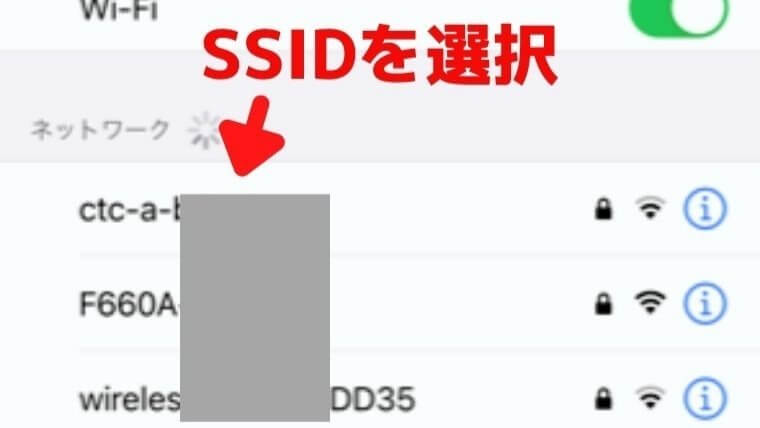
表示されたWi-Fiのリストから、はじめにチェックしたSSIDを探してクリックしてください。
4.暗号化キーを入力する
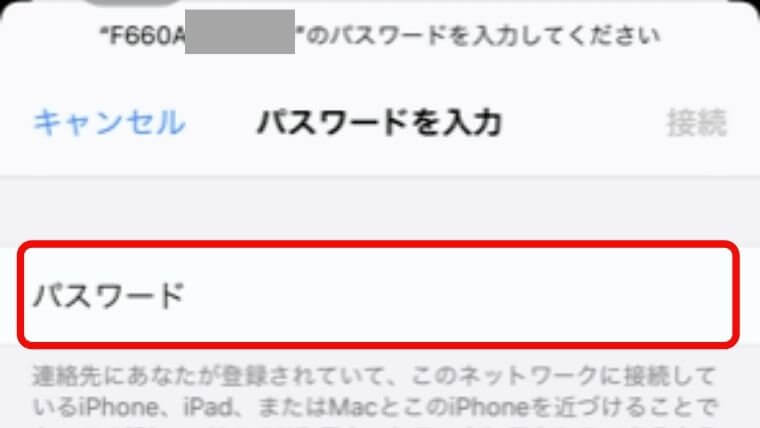
暗号化キー(パスワード)を入力するスペースが出てくるので入力していきます。
5.Wi-Fiのマークになっているか確認する
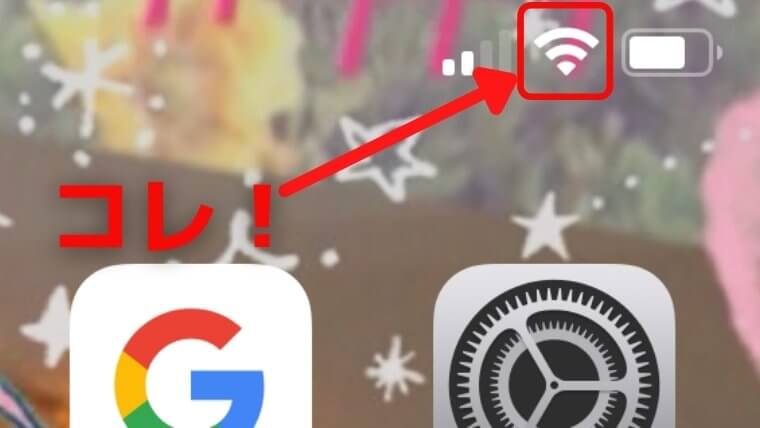
暗号化キーがただしく入力されると、Wi-Fiのマークが表示されます。
Wi-Fiのマークが表示されれば接続完了です。
まとめ!
今回は、auひかりでバッファローのWi-Fiルーターを接続する方法についてご紹介いたしました。
内容をまとめると次のようになります。
●スマートバリューが適用されない場合、自分でWi-Fiルーターを用意したほうが安い
●Wi-FiルーターはホームゲートウェイとLANケーブルでつなぐ
●ホームゲートウェイの「LANポート」とWi-Fiルーターの「WANポート」をLANケーブルでつなぐ
●Wi-Fiルーターのスイッチがボタンを「ブリッジモード」もしくは「アクセスポイントモード」に切り替える
●切り替えの方法は、機種により異なる
いかがだったでしょうか?
バッファローWi-Fiルーターの接続はできそうですか?
順を追って教えてもらったらとても簡単そうなんでよかったです!
そ、そうだね。
「ブリッジモード」「アクセスポイントモード」「SSID」「暗号化キー」「わんポート」「にゃんポート」ってたくさん知らない単語が出てきたけど、このセミナーを見ながらやれば僕にもできそうです。
「わんポート」「にゃんポート」じゃなくて「WANポート」「LANポート」ですよ!
ワザと間違えてないですか?
バッファローに影響されてつい…
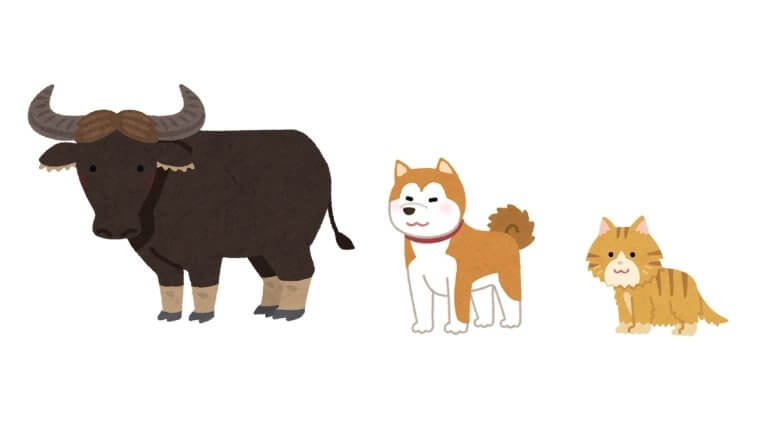
今回のセミナーの通り順番に設定をしていただければ、簡単にWi-Fiルーターの外付けができますよ(^_^)v
それでは最後までご覧いただきありがとうございました!
今回のセミナーがあなたのお役に立てたらうれしいです(^_^)















